仮想マシン(バーチャルマシン)を作る
一つのパソコンで別のOSを使うために仮想マシンの環境を作る。
ここで重要な用語として、
パソコンを起動したときにログインするOSをホストOS
仮想マシンに入れたOSをゲストOS
という言葉を覚えておくべき。
これを使うと例えば、
Windows上でMacやLinuxなどの他のOSを動かすことができる。
ゲストOSとホストOSは別のコンピュータといえるので、ゲストOSで何が起きても基本的に全くホストOSに影響を与えない。
なので、Windows上でWindowsを動かしたりして、怪しいプログラムの動作を確認したりすることにも使える。
仮想マシンを作るには
仮想マシンを作るための要件
まずこの話に入る前に、仮想マシンを動かすために必要なパソコンのスペックは
となっている。
しかし、メモリ、外部記憶の空き容量については
- メモリ8GB以上
- HDD、SSDの空き容量が100GB以上
がおススメである。
仮想マシンのためのアプリケーション
次に、仮想マシンを作るため主に使われるものは、
VMware Workstation Player
の二つです。
では、どちらが良いのか?
VMwareの方が動作が軽い。ベンチマークでもVirtualBoxより良い値を出す。しかし、有料版、無料版があり無料版では機能が制限されている。
VirtualBoxはVMwareに比べて重いといっても設定によっては気になるほどではない。また、拡張機能でゲストOSにUSBメモリを使える、ホストOSからコピペできたりするので、VirtualBoxをおススメする。
VirtualBoxで仮想マシンを作る
VirtualBoxをダウンロード
↑ここにアクセス
VirtualBox x.x.x platform packages から自分のホストOSに合ったものを選択してダウンロード下のようなものがダウンロードされる。
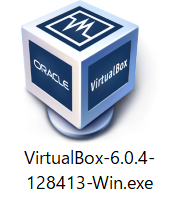
これを開いてインストール開始

インストール先やスタートメニューに追加する。デスクトップにショートカットを追加するかなど特にこだわりがなければ Next を押す。


気になる赤文字の警告は、VirtualBoxインストール中は、一時的にネットワークに繋がらないよという警告。準備ができたら Yes を押す。

もう一度最終確認の画面。Install を押す。
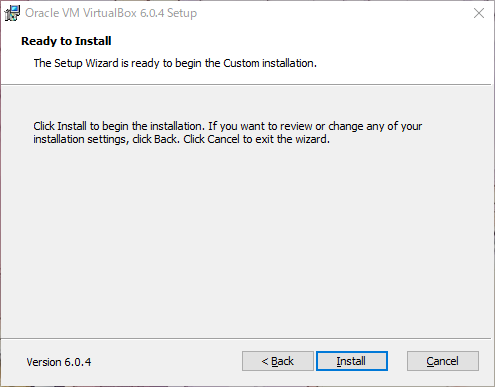
インストールが始まる。
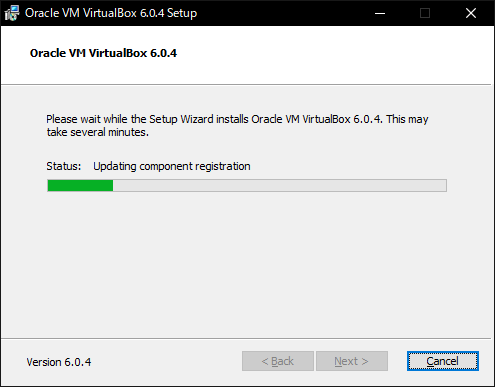
この画面が出ればインストール完了
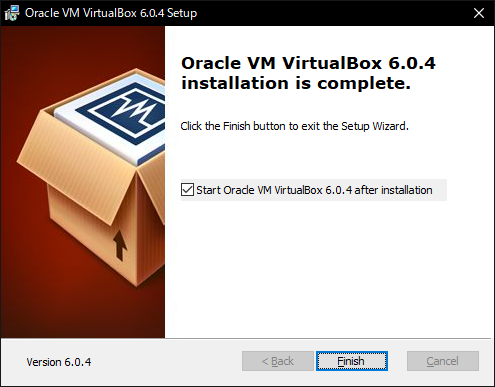
一度 VirtualBox を起動してみる。
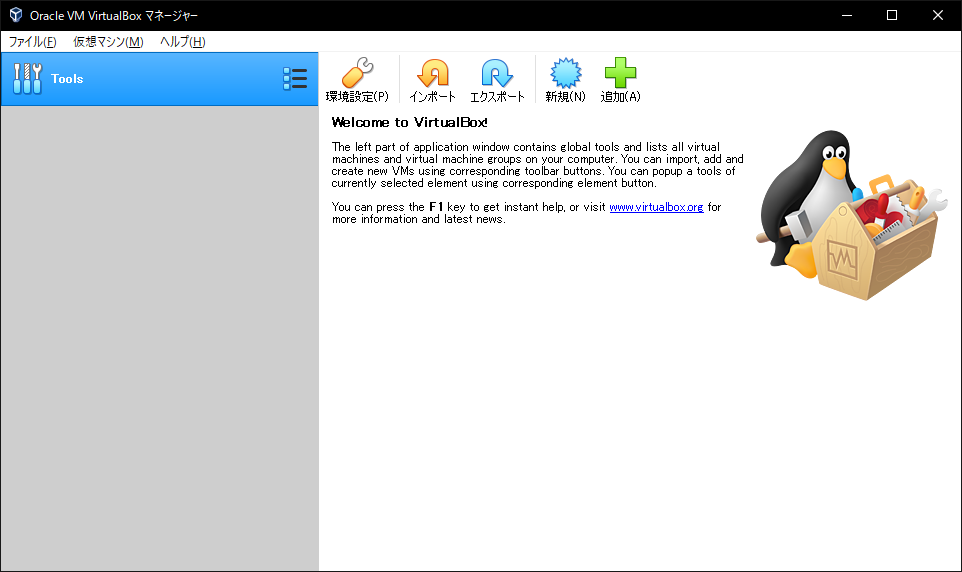
VirtualBox Extension Pack の導入
これを入れなくともVirtualBox は動く。だが、上で説明した VirtualBox の機能を利用するためには必要である。VirtualBox を閉じて、
にアクセス。VirtualBox x.x.x Oracle VM VirtualBox Extension Pack にある
All supported platforms を選択してダウンロード。
このようなものがダウンロードできる。VirtualBox がインストールされてないとこのような表示にならない。

ダウンロードでき次第開く。インストール、同意する。

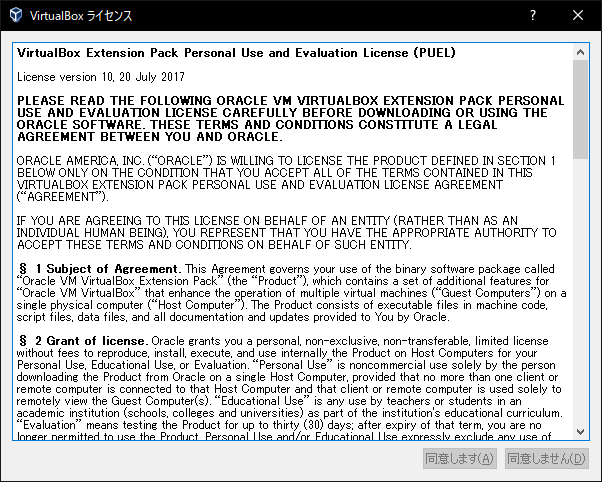
インストール後に、VirtualBox マネージャーの[ファイル]->[環境設定]->[機能拡張] に VirtualBox Extension Pack があることを確認。

仮想マシンを作る環境が整った。
仮想マシンを作る
VirtualBox では、仮想マシンを作る方法が二種類ある。それは、.isoのファイルを使う場合と.ovaのファイルを使う場合である。
isoファイルを使う場合
VitualBox マネジャーで新規を選択。
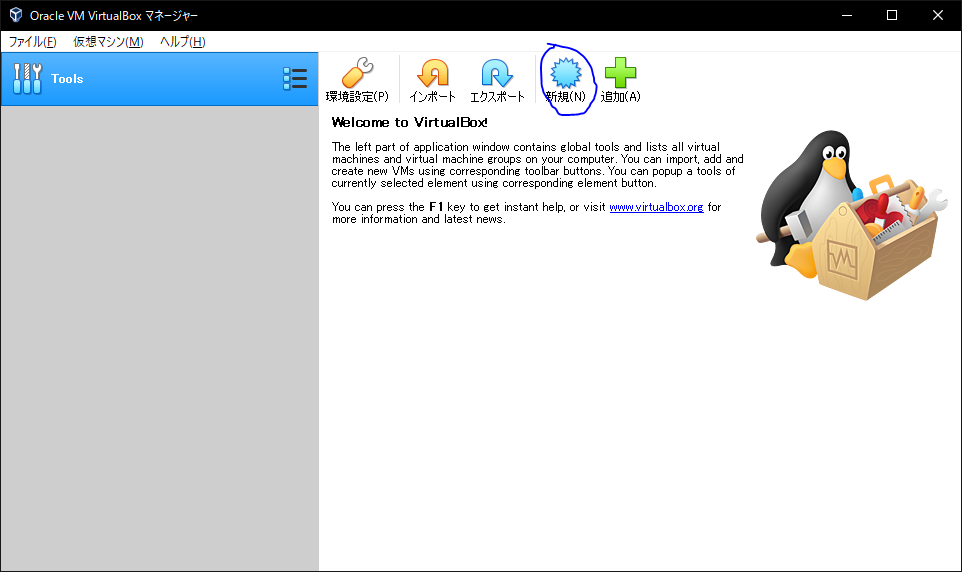
分かりやすいようにバーチャルマシンの Name を決めて、フォルダやディレクトリの場所はこだわりがなければそのままで、入れたいゲストOSのタイプ(OSの種類)、バージョンを入力。
バージョンは間違うとゲストOSが起動しないので、ちゃんと調べてから入力。
(分からなければ、 Other を選択すれば動かないこともない。)

メモリサイズはお好みで、あたりまえだが大きければ軽いし小さければ重くなる。
大きさの限界はハードウェア依存であり、大きすぎるとホストOSが止まることがあるので注意。1024MBは欲しい、基本的に4096MBあれば十分。

[仮想ハードディスクを作成する]を選び、[VDI]を選択。
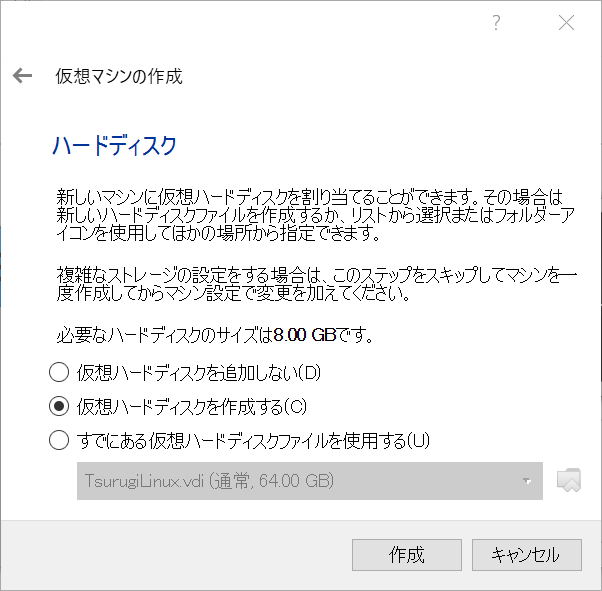
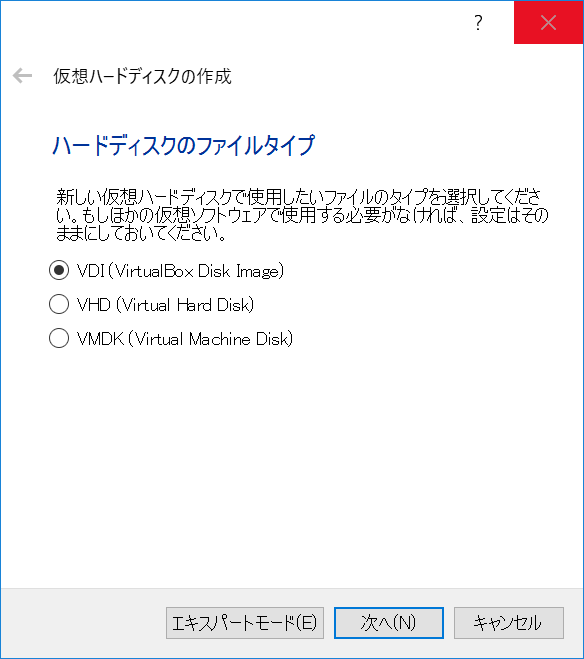
固定サイズを選ぶ。

ハードディスクの場所はこだわりがなければそのままで、サイズはデフォルトの8GBでは容量が小さすぎるため、失敗するOSが多い。16GB以上で2のべき乗を選ぶのが良い。

作成を押すとこのような画面になる。
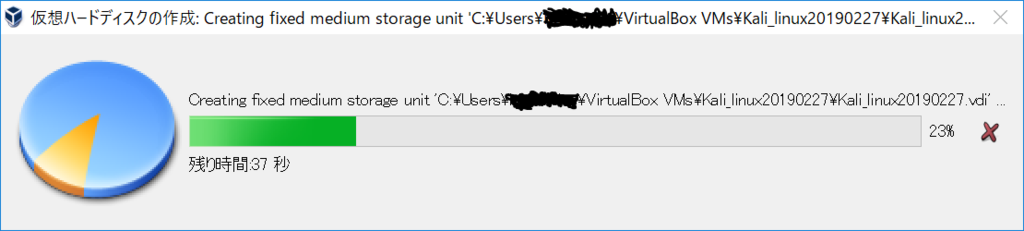
作成が終わると VitualBox マネジャーの Tools の下に追加される。
作成したマシンを起動し、仮想光学ディスクファイル(用意した .iso ファイル)を選択。
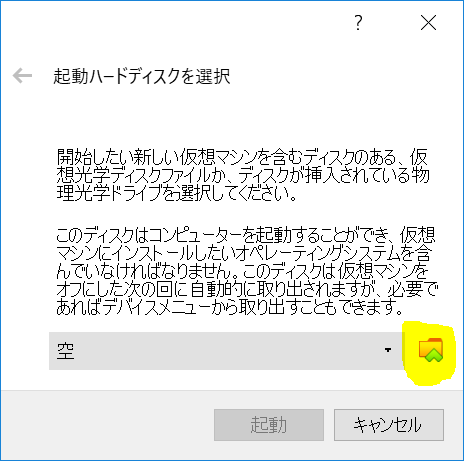
起動を押し、しばらく待つと起動。待っても起動しない場合は、どこかで設定を間違ったと思われる。
例えばOSの設定でバージョンを間違えた、メモリが不足している、メモリを割り振りすぎているなどが考えられる。
ovaファイルを使う場合
.ovaファイルは VirtualBox がインストールされていれば例えばこのように表示される。

VirtualBoXマネージャーで[ツール]->[インポート]からこのファイルを選択するか、このファイルを開きインポートすれば、仮想マシンが VirtualBox で設定を行わずに作られる。

同意が必要な場合もある。

仮想マシンが作られた後に、すぐにゲストOSが起動できる。

VirtualBoxでは、上の二種類のファイルで仮想マシンを作れる。
isoを使う場合は、新しくマシンを作る。ovaを使う場合は、すでにあるマシンの設定を引き継いでクローンを作る。
個人的にはどちらが良いということもないが、
isoファイルでの場合は起動後に画面の解像度の調節が必要であったりと、ovaファイルを使う方が仮想マシンを作るのが簡単で楽である。
なので、ovaファイルを使うことをおススメする。また、起動後にOSごとに初期設定がある。例えば、使用言語、タイムゾーンなど。それらの細かい設定について下記のおススメOSについては、そのうち自分の設定方法を紹介しようと思う。
VirtualBox の更新の通知が来たら絶対更新しよう。
OS初回起動時にやるべきこと
例えばDebian系のOS初回起動時には、ターミナル、端末で、
$sudo apt update
$sudo apt upgrade
$sudo apt autoremove
を入力し、一度再起動(reboot)。
これらのようにアップデートの確認をする必要がある。
注意として覚えておいてほしいこと
ovaファイルで入れた場合は、デフォルトで日本のキーボードでない場合がほとんどである。
isoファイルで入れた場合は、初期設定で日本のキーボードを選択していれば日本のキーボードが使える。今使えるキーボードが分からない場合、一度1~0+Shiftを打ち込んでみるといい。USキーボードで良いなら気にする必要はない。
個人的におススメのOS
CTFを始めるならとりあえずコレ。日本語のOSが配布されている。
このOSをサポートしているツール、アプリケーションが多い。
isoファイル
Kali linux
セキュリティ関係のツール、アプリケーションがデフォルトで沢山入っている。
どんな機能のどんなものがあるのか全て把握しきれていない。とにかく沢山ある。
最近日本語対応し始めた。
isoファイルwww.kali.org
ovaファイル(Microsoft Edgeだとダウンロードできない?)
Parrot
こちらも始めからセキュリティ系のものが一式そろっている。
ターミナルが独特。
iso,ovaファイル
Tsurugi linux
デフォルトの壁紙がかっこいい。
isoファイル